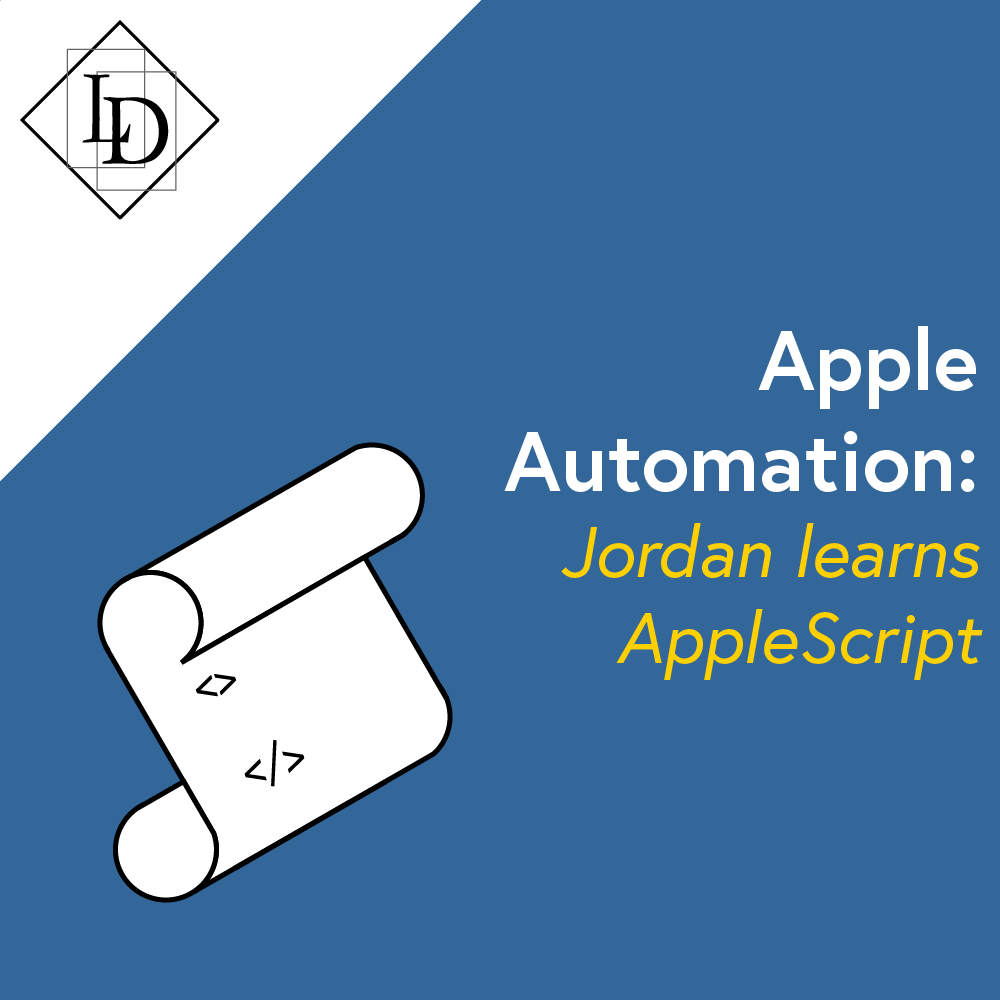
Apple Automation: Jordan learns AppleScript
Designed for MacOS, AppleScript is a high level sentence based scripting language. It is designed to write a sentence and convert it to working code.
This makes readability cleaner and the code a little easier to understand how it works. AppleScript is a strict language that requires precisely written sentences (that may not be grammatically correct).
AppleScript is Apple’s automation language for MacOS. It is designed to facilitate automated control over scriptable applications. This means AppleScript allows for us to program operations to work based on elements that are relevant for each unique application. It also allows us to create automated scripts to function between applications we might otherwise be unable to communicate with.
By providing a method to interact with applications in this way, learning (or at least understanding), AppleScript enables further options to utilise applications than I would have been otherwise aware of. I have learned to compress, resize or change the extension on images. Interacting with Microsoft Word (MS Word) documents, I learned how to extract the text. Additionally, I worked out how to simulate a user clicking different options in both the menu and in browsers.
I learned, or at least came to understand, AppleScript through a few different methods. First I looked into the AppleScript documentation, before searching for existing solutions that might already accomplish my desired goal. I took my findings and, through trial and error, I made modifications to produce the desired result.
Understanding the basic concepts of programming is vital for quickly learning a language and knowing how different forms of languages may work. By applying my basic understanding of programming languages I was able to work out potential flows and keywords I might be looking for. From that I could construct my code in a way that would work if I had the right syntax (keywords). Once I had learned the syntax, it was time to test everything – ensuring it all works as intended.
Currently there are three projects I’ve used AppleScript with to achieve different goals. I first used AppleScript to interact with MS Word. Learning how to extract text, find formats, get only the first word on every page, get page references and get footnotes. These were not all as simple as they sound.
To get the first word was not as simple as saying get “word 1 of page X” since MS Word does not understand the concept of pages for AppleScript. To get the first word extraction working I started with a Visual Basic Application (VBA) code to retrieve my desired output and tried to make AppleScript run it. After testing with no success, I turned to Stack Overflow for assistance.
NOTE: that ‘--' is used to comment and [] to note unique file paths.
Here is the code required to find the first word:
use AppleScript version '2.5'use scripting additionsuse framework 'Foundation'to trimText:inText set _str to current application's NSString's stringWithString:inText set _whitespace to current application's NSCharacterSet's whitespaceAndNewlineCharacterSet() set _str to _str's stringByTrimmingCharactersInSet:_whitespace return _str as textend trimText:on run set wordList to {} set lastPage to false tell application 'Microsoft Word' tell active document set firstWord to word 1 repeat until lastPage set pageWord to my trimText:(content of firstWord) if pageWord ≠ '' then set end of wordList to pageWord set nextPage to go to next firstWord what goto a page item if (start of content of nextPage) is not equal to (start of content of firstWord) then set firstWord to word 1 of nextPage else set lastPage to true end if end repeat end tell end tell if (count of wordList) is greater than 0 then set {oldDelims, AppleScript's text item delimiters} to {AppleScript's text item delimiters, linefeed} set the clipboard to (wordList as text) set AppleScript's text item delimiters to oldDelims end ifend run
use AppleScript version '2.5'
use scripting additions
use framework 'Foundation'
to trimText:inText
set _str to current application's NSString's stringWithString:inText
set _whitespace to current application's NSCharacterSet's whitespaceAndNewlineCharacterSet()
set _str to _str's stringByTrimmingCharactersInSet:_whitespace
return _str as text
end trimText:
on run
tell active document
set firstWord to word 1
repeat until lastPage
set pageWord to my trimText:(content of firstWord)
if pageWord ≠ '' then set end of wordList to pageWord
set nextPage to go to next firstWord what goto a page item
if (start of content of nextPage) is not equal to (start of content of firstWord) then
set firstWord to word 1 of nextPage
else
set lastPage to true
end if
end repeat
end tell
.
.
.end run
if (count of wordList) is greater than 0 then
set {oldDelims, AppleScript's text item delimiters} to {AppleScript's text item delimiters, linefeed}
set the clipboard to (wordList as text)
set AppleScript's text item delimiters to oldDelimsend if
The line:set {oldDelims, AppleScript's text item delimiters} to {AppleScript's text item delimiters, linefeed}
set oldDelims to AppleScript's text item delimiters -- save their current stateset AppleScript's text item delimiters to linefeed -- declare new delimiters
I have also used AppleScript to manipulate images. There was a task to compress images to make the files smaller. In the process of doing this I learned a few useful commands. To modify images, instead of communicating with the photo viewer, AppleScript provides access to Image Events. Image Events are a set of commands that modify images without requiring to boot up a new application.
The following AppleScript is used to scale the image and convert it to PNG:tell application 'Image Events'
-- start the Image Events application
launch
-- open the image file
set this_image to open file [current file location]
-- perform action
scale this_image by factor 0.25
-- save the changes
save this_image AS PNG in [save destination]
-- purge the open image data
close this_imageend tell
Looking at the comments, we first start the image events – opening a file using a defined path. Next scale the image to 25% of it’s original size without changing the resolution. We then change it to PNG and define a new location using a path, similar to running “Save As”. Finish by closing the image.
The final way I’ve used AppleScript is to interact with a website without having a scripting interface. For this example I had to make it possible to end a Facebook Messenger call using AppleScript. This required learning how to interact with HTML buttons by their ID. Essentially I worked out how to reference the buttons using their number and then found the correct number to end the call. From this I was also able to map out other functions as well.to clicktagName(thetagName, elementnum) -- define function
tell application 'Google Chrome' -- interact with application
tell window 'Messenger Call' -- reference the window
tell active tab -- reference the tab
execute javascript 'document.getElementsByTagName('` & thetagName & `')[` & elementnum & `].click();' -- Define the javascript to run
end tell -- end tab tell
end tell -- end window tell
end tell -- end application tell
end clicktagName -- end function and return
clicktagName('button', 8) -- End call when chat is closed-- clicktagName('button', 0) - Close chat
Let’s see how this works, the comments describe most of the actions, but let’s break this down further.to clicktagName(thetagName, elementnum) -- define function
First we create a function with 2 parameters. These being thetagName and elementnum.tell application 'Google Chrome' -- interact with application
tell window 'Messenger Call' -- reference the window tell active tab -- reference the tab
execute javascript 'document.getElementsByTagName('` & thetagName & `')[' & elementnum & '].click();' -- Define the javascript to run
end tell -- end tab tell
end tell -- end window tell
end tell -- end application tell
end clicktagName -- end function and return
clicktagName(`button`, 8) -- End call when chat is closed-- clicktagName('button', 0) - Close chat
An important aspect of this example is the use of JavaScript. Using JavaScript allows for updating and changing HTML and CSS. JavaScript can also calculate, manipulate and validate data. This means JavaScript is perfect for creating and/or controlling website content. We can use it to create web automation.
From my studies it seems that Apple is slowly losing interest in AppleScript, particularly since the inclusion of iOS’s Shortcuts in MacOS, and its uses are dwindling. While all Mac devices are still packaged with AppleScript not every new application is creating scripting interfaces to interact with AppleScript.
Unless I’m working with an application I know can use AppleScript it is likely I will learn other ways to interact between different applications. While providing useful functionality, AppleScript only works for Apple computers (hence the name) and so when it comes to any other type of device, AppleScript cannot be used and again I’ll need to find other methods to achieve the same results.
Until it officially goes away, AppleScript is an interesting and useful way to implement additional functionality through scripting across MacOS devices.